In our increasingly connected world, laptops are essential for work, communication, and entertainment. However, MacBook users often encounter a pressing issue – rapid battery depletion during inactivity, especially when the lid is closed. macOS tends to keep Bluetooth and Wi-Fi active even when the laptop is idle, consuming unnecessary power.
Preserving battery life is crucial, whether you’re a professional on the move, a student in class, or a traveler without access to outlets. To address this problem, we explore methods to automatically disable Bluetooth and Wi-Fi when closing the MacBook lid.
Battery conservation is vital as laptops demand more power for their growing capabilities. By tackling this issue, we extend our MacBook’s battery life, boosting productivity and mobility.
This article serves as a guide for macOS users looking to automate the process. It covers manual and automated methods, highlights the benefits of automation, and offers a step-by-step tutorial. By the end, readers will have a clear path to enhance the efficiency and battery life of their macOS laptops, improving their overall computing experience.
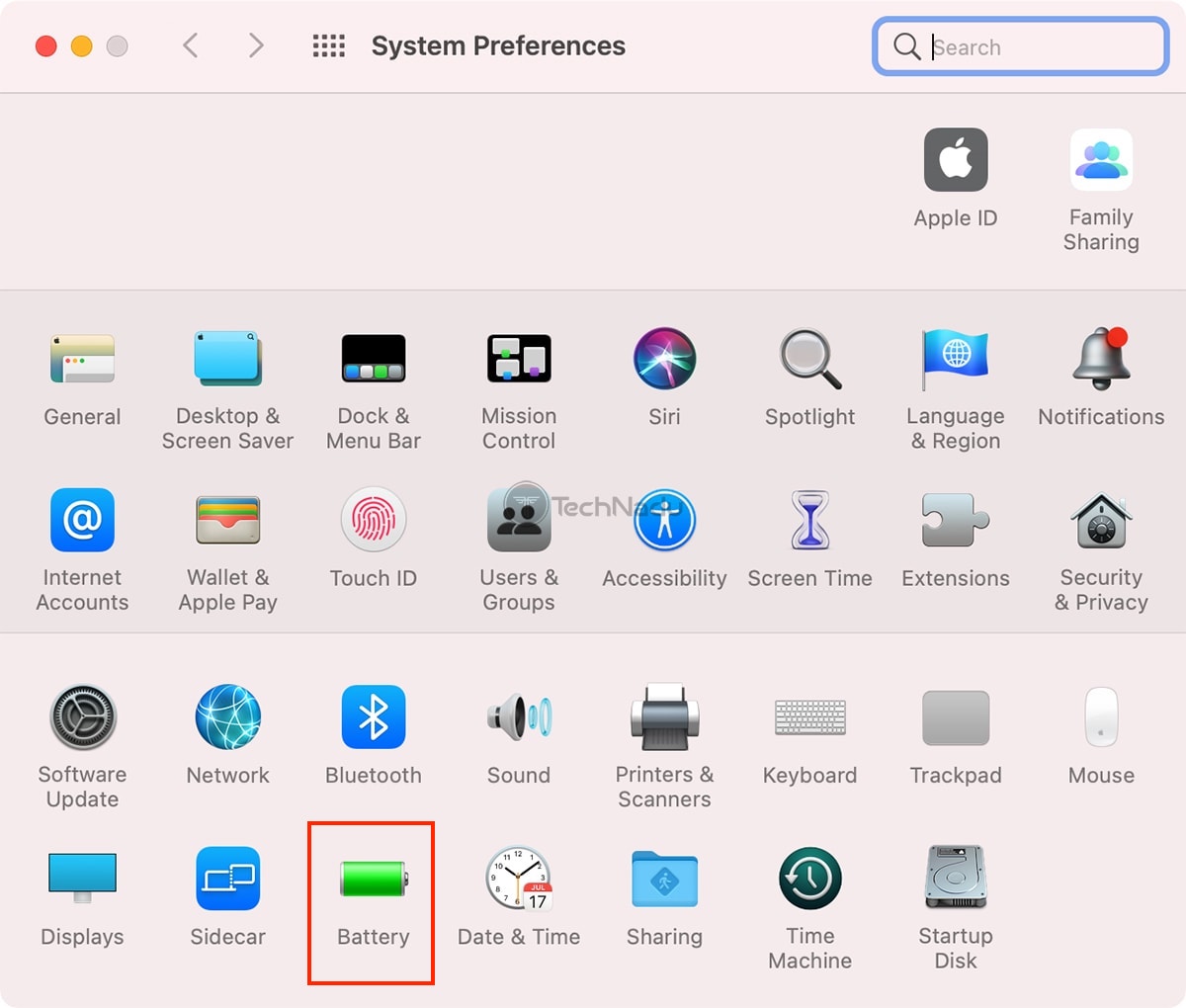
Methods To Turn Off Bluetooth And Wi-Fi When Closing The Lid On Macos
There is no built-in way to turn off Bluetooth and Wi-Fi when closing the lid on macOS. However, there are a few workarounds that you can use.
Method 1: Using SleepWatcher
SleepWatcher is a free app that allows you to run scripts when your Mac goes to sleep or wakes up. To use SleepWatcher to turn off Bluetooth and Wi-Fi when closing the lid, you will need to install the blueutil and networksetup command-line tools.
Once you have installed blueutil and networksetup, create a new shell script in your home directory named .sleep.
The contents of the script should be as follows:
#!/bin/bash
/usr/local/bin/blueutil -p 0
networksetup -setairportpower en0 off
This script will disable Bluetooth and Wi-Fi when it is run.
To configure SleepWatcher to run the script when you close the lid, open the SleepWatcher app and click the “Add Script” button. Select the .sleep script from your home directory and give it a name. Then, select the “Run script when Mac goes to sleep” option and click the “Save” button.
Method 2: Using Keyboard Maestro
Keyboard Maestro is a paid app that allows you to create macros to automate tasks on your Mac. To use Keyboard Maestro to turn off Bluetooth and Wi-Fi when closing the lid, you will need to create a new macro with the following steps:
- Launch Keyboard Maestro and click the “+” button to create a new macro.
- Give the macro a name and select the “Trigger” tab.
- Click the “+” button to add a new trigger.
- Select the “Window” trigger and choose the “Lid Closed” option.
- Click the “Add” button.
- Click the “Actions” tab and add the following actions:
- Execute a Shell Script: /usr/local/bin/blueutil -p 0
- Execute a Shell Script: networksetup -setairportpower en0 off
- Click the “Save” button.
Once you have created the macro, it will be automatically triggered whenever you close the lid on your Mac.
Note: If you use Power Nap, you will need to disable it in order for these methods to work. To disable Power Nap, open System Preferences and go to Energy Saver. Uncheck the box next to “Enable Power Nap when plugged into a power adapter”.
Ways To Automate Bluetooth And Wi-Fi Disconnection Methods
Method 1: Using a Task Manager
Most task managers, such as Windows Task Scheduler and macOS Automator, allow you to create tasks that can be run on a schedule or when a certain event occurs. To automate Bluetooth and Wi-Fi disconnection using a task manager, you would create a task that runs a script or command that disables Bluetooth and Wi-Fi.
For example, on Windows, you could create a task that runs the following command:
- powercfg /setdisable /wlan
This command will disable Wi-Fi. To disable Bluetooth, you can use the following command:
- powercfg /setdisable /bluetooth
On macOS, you could create a task that runs the following script:
- #!/bin/bash
/usr/local/bin/blueutil -p 0
networksetup -setairportpower en0 off
This script will disable Bluetooth and Wi-Fi.
Once you have created the task, you can configure it to run on a schedule or when a certain event occurs, such as when your computer goes to sleep or when you unplug it from the power adapter.
Method 2: Using a Third-Party App
There are also a number of third-party apps that can be used to automate Bluetooth and Wi-Fi disconnection. One popular app is called SleepWatcher. SleepWatcher is a free app that allows you to run scripts when your computer goes to sleep or wakes up.
To use SleepWatcher to automate Bluetooth and Wi-Fi disconnection, you would create a new shell script with the following contents:
- #!/bin/bash
/usr/local/bin/blueutil -p 0
networksetup -setairportpower en0 off
This script will disable Bluetooth and Wi-Fi when it is run.
Once you have created the script, you would add it to SleepWatcher by clicking the “Add Script” button and selecting the script file. Then, you would select the “Run script when Mac goes to sleep” option and click the “Save” button.
Another popular app that can be used to automate Bluetooth and Wi-Fi disconnection is called Keyboard Maestro. Keyboard Maestro is a paid app that allows you to create macros to automate tasks on your Mac.
Cons & Pros Of Automating Bluetooth And Wi-Fi Disconnection
Pros:
- Improve battery life: When Bluetooth and Wi-Fi are not in use, they can drain your battery. Automating their disconnection can help to improve your battery life, especially if you are on the go and don’t always have access to a power source.
- Reduce security risks: Bluetooth and Wi-Fi can be used by attackers to gain access to your device. Automating their disconnection when you are not using them can help to reduce your security risks.
- Improve privacy: Bluetooth and Wi-Fi can be used to track your location even when you are not actively using them. Automating their disconnection can help to improve your privacy.
Cons:
- Inconvenience: If you rely on Bluetooth or Wi-Fi for certain tasks, such as connecting to your car or smart home devices, automating their disconnection can be inconvenient.
- Security risks: If you automate Bluetooth and Wi-Fi disconnection too aggressively, you may miss important notifications or updates.
- Performance issues: Some devices may experience performance issues when Bluetooth and Wi-Fi are repeatedly connected and disconnected.
Conclusion
Automating the shutdown of Bluetooth and Wi-Fi when closing the MacBook lid is a critical step to preserve battery life in today’s hyper-connected world.
This article has explored various methods, including SleepWatcher and Keyboard Maestro, along with alternatives like task managers and third-party apps. While these approaches offer benefits such as improved battery life, enhanced security, and privacy, they can also be inconvenient for certain tasks and may cause performance issues.
Striking the right balance between efficiency and functionality is crucial in ensuring your MacBook’s optimal performance and prolonged battery life.
Related: DIY Laptops Unplugged – Building a Raspberry Pi Powered Machine


